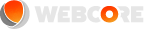Author: Webcore Staff
Last modified: July 3, 2015, 3:27 p.m.
Introduction
In this tutorial we will walk you through migrating from your current shared hosting to a Webcore Cloud Server.
Optional: Prepare your Domain for Transfer
You may need to get an EPP code if you are transferring your domian to Webcore Cloud. Contact your current provider to get an EPP code.
Back up your existing site
The first step is to back up your existing site. Backing up your existing site ensures you have a copy should anything go wrong with the migration process. The best way to backup your site is through FTP. In this guide we will use Filezilla.
- Download Filezilla from the official website and run it.
- Click the Site Manager icon in the top left corner.
- Click New Site
- Enter your old host IP address.
- Enter your user name and password
- Choose SFTP for the protocol. Learn more about SFTP here and why you should be using it. 6.
Build Your Server
To make the process easier Webcore has premade scripts and templates to install your favorite software quickly with less hassle.
Installing a LAMP Stack
A LAMP stack is an open source solution for building dynamic web sites and web applications. The acronym LAMP is derived from the software used which includes, Linux, Apache, MySQL, and PHP. The following steps will show you how to build a Web Server with a LAMP template for CentOS.
- Log in to the client area if you haven't already.
- Click Services, then choose Cloud Servers from the drop-down menu.
- Click Add New Cloud Server
- Enter the hostname for your server
- Choose a template. For this guide we will use CentOS 6.5-LAMP-64x
- Allocate your resources for the server.
- Enable Autobackup if you wish to have your server backed up daily
- Next click Create New Virtual Machine
- Your server should only take a few moments to build. Now we can test the server by logging in.
Add and Configure SSH
In this step we will add an SSH login. You will need an SSH client such as PuTTY for windows or Terminal on MacOS. Follow the steps in the Connecting to your Server article. From here we will add your website to Apachee.
Setting up your Website with Apache
At the beginning of the tutorial we installed a LAMP stack. Now we will add the site to Apache.
- Make sure you are still logged in to SSH
- Configure your Virtual Hosts. Follow this tutorial on configuring Name based Virtual Hosts. 3.